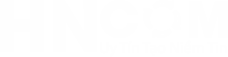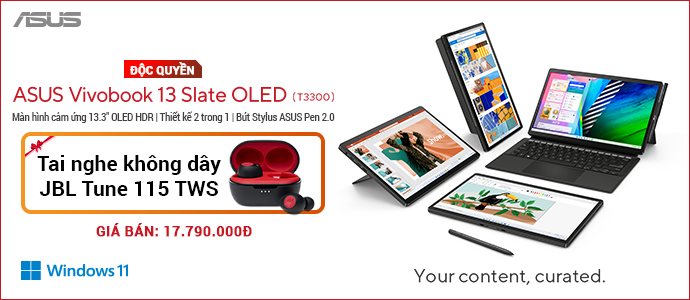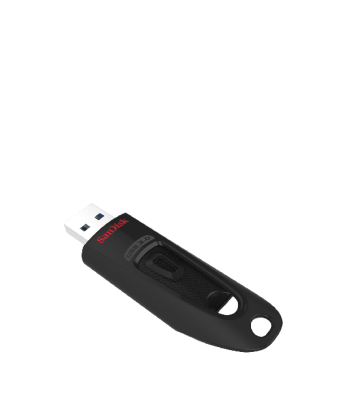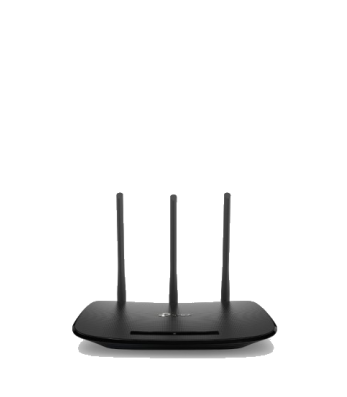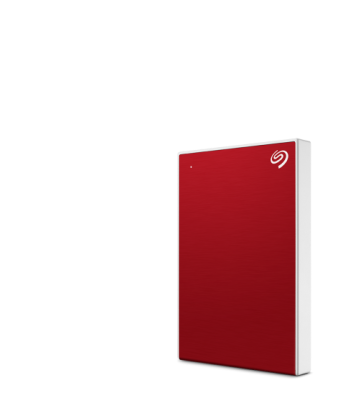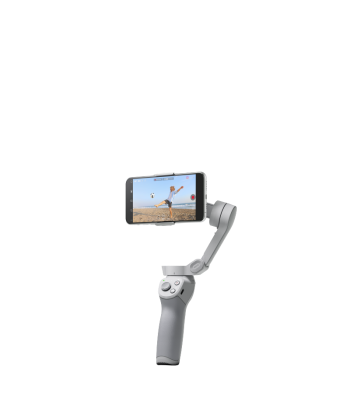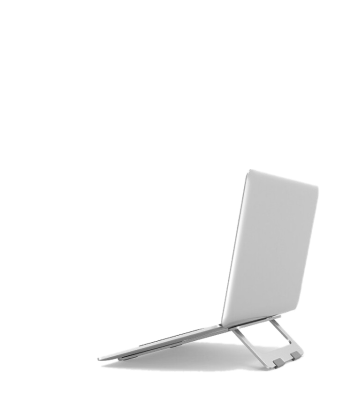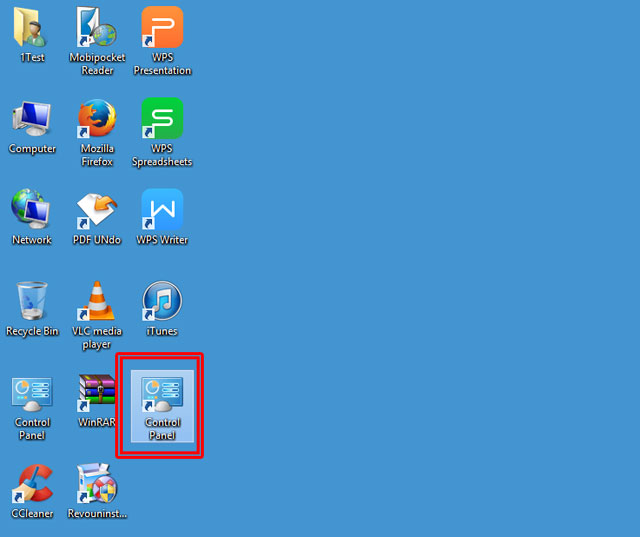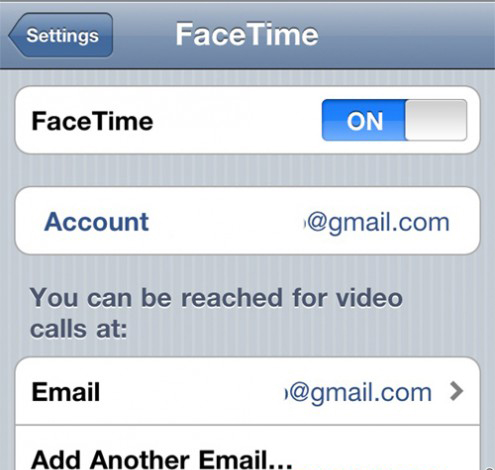BÀN PHÍM LAPTOP
410.000₫
500.000₫
380.000₫
350.000₫
Màn hình laptop
Bản Lề ACER Bản Lề Laptop Bản Lề SONY VAIO Linh kiện khác Xem tất cả
1.500.000₫
1.350.000₫
1.500.000₫
1.500.000₫
CẨM NANG LAPTOP
DỊCH VỤ TẠI HNCOM
HNCOM – Được bình chọn Thương Hiệu Tin Dùng từ 2015 – Cùng với đội ngũ kỹ thuật thợ cả 15 năm kinh nghiệm trong các dịch vụ về Laptop – Macbook – IPhone – IPad được ngồi xem trực tiếp thợ tay nghề cao tự tin xử lý các bệnh khó.
Khi khách hàng đến với HNCOM – Bộ phận kỹ thuật sẽ kiểm tra và tư vấn miễn phí. Khi nhận máy của khách chúng tôi sẽ tháo máy trước sự chứng kiến của quý khách, tất cả các linh kiện trên máy sẽ được chính tay quý khách ký tên lên. Đó là lý do giúp khách hàng hoàn toàn an tâm khi đến với HNCOM . Với nhiều năm kinh nghiệm cùng sự đam mê nghề nghiệp chúng tôi luôn cố gắng khắc phục và sửa chữa chiếc laptop của bạn một cách tốt nhất và nhanh nhất có thể. Hãy cùng xem truyền thông nói vì về HNCOM ở phía dưới nhé.
- Báo 24h.com.vn: HNCom tự hào là “Thương hiệu Việt Nam Tin dùng” lần 3 năm 2015
- Báo VNExpress: HNCom chuyên sua..chua…laptop khu vực Hà Nội
- Báo ICTNews: HNCom – Địa chỉ sua..chua..laptop uy tín ở Hà Nội
- Báo Vietnamnet: Kinh nghiệm lựa chọn trung tâm sua..chua..laptop uy tín