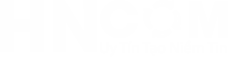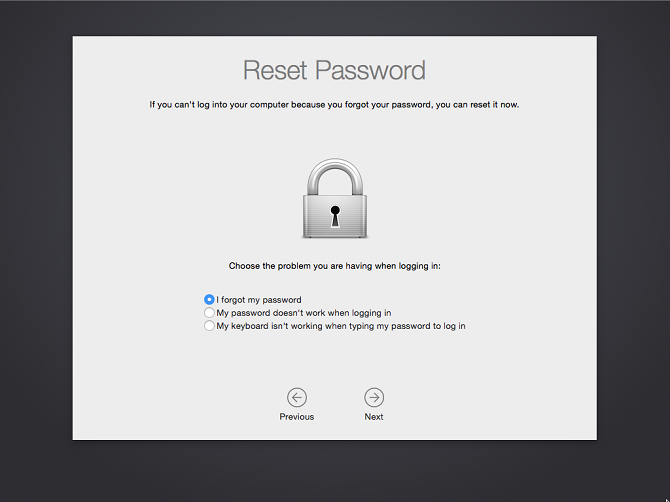Quên Mật Khẩu Macbook Và Cách Mở Khóa Tại Nhà
Bạn không thể nhớ mật khẩu để đăng nhập vào Macbook? Không cần phải lo lắng, vì bạn có nhiều cách đơn giản để lấy lại mật khẩu cho máy của mình. Chúng ta có thể thông qua iCloud, FileVault, hay là cài lại hệ điều hành. Dưới đây là những cách đơn giản nhất khi quên mật khẩu Macbook tại nhà.
QUÊN MẬT KHẨU MACBOOK
1 Cài Đặt Quên Mật Khẩu Macbook Bằng Apple ID
Cách này chỉ có tác dụng nếu người dùng đã đồng bộ tài khoản MacBook với Apple ID. Đồng thời nó chỉ có thể thực hiện được nếu bạn chưa cài đặt FileVault, hoặc đã cài FileVault và cho phép MacBook OS X lưu trữ mật khẩu lên iCloud.
Yêu cầu:
- Phải sử dụng Apple ID quản lý password máy Mac từ trước.
- Bạn còn nhớ Apple ID và password của Apple ID này.
- Có kết nối WiFi
Cách làm:
- Ở màn hình Đăng Nhập, nhập sai password 3 lần để Mac hiển thị ô Pasword Hint và dòng gợi ý “Nếu bạn quên mật khẩu, bạn có thể tạo mới sử dụng Apple ID…” và bạn chỉ cần click biểu tượng mũi tên > để tiến hành rết lại pasword sử dụng Apple ID.
- Đăng nhập Apple ID username và password và click “Reset Password”
- Đặt và Xác nhận password mới rồi khởi động lại máy.
Đây là cách nhanh nhất và tiện nhất.
2 Xóa Account Ở Chế Độ Single User
Cách này sẽ tạo account mới và từ đó chúng ta sẽ reset lại password cho account mà bạn quên password hoặc password là blank (trống, lưu ý trống khác với khoảng trắng. Khoảng trắng là một ký tự, trống là không có gì cả.).
Cách làm:
- Tắt máy hoàn toàn bằng nút nguồn
- Bật máy bằng nút nguồn, ngay khi màn hình sáng lên thì nhấn tổ hợp phím Command + S để khởi động chế độ Single User.
Khởi động bằng chế độ này sẽ không có giao diện thân thiện như bình thường, bạn sẽ chỉ thấy các dòng chữ chạy ào ào có vẻ đáng sợ, đừng lo lắng, bạn sẽ yêu nó.
- Khi khởi động xong, màn hình dừng lại, lúc này gõ: fsck -fy
- Nhấn Enter sau khi gõ những kí tự trên, bạn cần gõ chính xác từng chữ và không viết hoa.
Sau đó gõ tiếp: mount -uw / - Nhấn Enter sau khi gõ những ký tự trên, bạn cần gõ chính xác từng chữ và từng ký tự.
Gõ tiếp: rm /var/db/.applesetupdone - Nhấn Enter sau khi gõ những ký tự trên, bạn cần gõ chính xác từng chữ và từng ký tự
- Sau khi hoàn tất các bước trên thì gõ: reboot
- Nhấn enter và máy sẽ khởi động lại.
- Sau khi khởi động thì máy sẽ vào màn hình setup đầu tiên, ở đây bạn có thể tạo user mới và password mới.
Sau khi hoàn tất và đăng nhập vào máy bằng account mới, làm theo các bước sau để reset password cho account khác:
- Click vào biểu tượng quả táo Apple và chọn “System Preferences”
- Click lên phần “Users & Group” trong System Preferences
- Click biểu tượng ổ khóa ngay góc trái bên dưới của của sổ, việc này sẽ cho phép bạn thay đổi password cho account cũ.
- Trên danh sách bên trái, chọn Account mà bạn muốn thay đổi password.
- Click nút “Reset Password”.
- Nhập password cũ vào ô password cũ. Nếu password cũ là blank (trống) thì bạn để trống.
- Đặt lại mật khẩu mới. Xác nhận thêm một lần. Lưu ý cẩn thận không dùng blank (trống).
Khởi động lại máy. - Bạn có thể đăng nhập vào tài khoản cũ với password mới, dữ liệu sẽ còn nguyên.
Lưu ý: Bạn nên xóa tài khoản Account mới tạo đi để tránh phiền phức về bảo mật.
3 Sử Dụng Mã Dự Phòng Của FileVault
Nếu như có sử dụng FileVault và chưa lưu mã dự phòng lên iCloud, công cụ này sẽ cho bạn mã dự phòng và cất nó ở nơi an toàn. Mã này, cùng với mật khẩu đăng nhập, là thứ duy nhất có thể giải mã các file lưu trong MacBook và cho bạn quyền truy cập vào chúng.
Trong trường hợp đã có mã dự phòng, bạn có thể nhập nó vào ô mật khẩu trên màn hình đăng nhập. Nó sẽ giải mã ổ cứng của MacBook và cho phép bạn đăng nhập vào máy. Một khi đã đăng nhập được, bạn có thể thay đổi mật khẩu bằng công cụ Users&Groups trong cửa sổ System Settings.
4 Cài Đặt Lại Khi Quên Mật Khẩu Macbook Từ OS X Recovery
Nếu bạn không dùng FileVault, có một cách dễ dàng để cài đặt lại mật khẩu của bất kỳ tài khoản nào. Bạn chỉ cần bật MacBook và ấn Command + R khi máy đang khởi động. Cách này sẽ đưa MacBook về chế độ khôi phục đặc biệt, còn được gọi là OS X Recovery.
Từ đây, bạn có thể truy cập vào công cụ cài đặt mật khẩu và sử dụng nó để thay đổi mật khẩu của bất kỳ tài khoản nào trên máy tính. Chọn Utilities – Terminal để chạy ứng dụng dòng lệnh Terminal của Mac OS X. Sau đó bạn Tiếp tục gõ vào dòng lệnh “resetpassword” trong cửa sổ chương trình Terminal và nhấn Enter. Bạn hãy đóng cửa sổ này lại và sẽ thấy xuất hiện cửa sổ ứng dụng Reset Password Utility.
Lúc này bạn sẽ chọn tài khoản cần reset lại mật khẩu đăng nhập, gõ vào mật khẩu mới (hoặc để trống nếu không muốn đặt mật khẩu), xác nhận mật khẩu mới và cuối cùng nhấn nút Save để hoàn thành. Sau đó bạn khởi động máy Mac là có thể sử dụng mật khẩu mới để đăng nhập vào bình thường.
Đây cũng là lý do giải thích tại sao ta nên sử dụng Apple ID hay FileVault để ngăn kẻ trộm lấy được mật khẩu của MacBook, từ đó lấy hết dữ liệu quý giá của bạn.
Trong trường hợp có sử dụng UEFI, bạn sẽ không thể truy cập vào OS X Recovery trừ khi có mật khẩu. Và về mặt lý thuyết, chỉ các cửa hàng Apple Store mới có UEFI. Điều này giúp ngăn kẻ trộm xóa bỏ mật khẩu UEFI của MacBook.
Đăng nhập bằng tài khoản người dùng khác (nếu bạn có dùng FileVault)
Nếu bạn có nhiều hơn một tài khoản trên MacBook và đang sử dụng FileVault, hãy thử đăng nhập bằng tài khoản khác. Bạn sẽ có thể đăng nhập và truy cập vào màn hình desktop. Sau đó bạn có thể tạo một tài khoản mới hoặc lấy lại quyền truy cập vào tài khoản cũ.
5 Cài Đặt Lại MacBook OS X
Bạn cũng có thể cài đặt lại hệ điều hành Mac OS X để khôi phục và cài đặt lại toàn bộ thông tin về tài khoản và mật khẩu của mình. Nhưng đó chỉ là trường hợp khi Macbook của bạn không dùng mật khẩu UEFI.
Yêu cầu: Bạn phải có DVD, USB, HDD hoặc máy còn phần Recovery có thể khởi động và cài đặt Mac OS.
Cách làm:
A. Với Mac OS X 10.6 trở xuống:
- Khởi động máy và nhấn giữ phím C cho đến khi máy khởi đồng vào chế độ Recovery.
- Click lên biểu tượng Utility và chọn Reset Password
- Chọn ổ cứng có cài Mac OS mà bạn quên password (Thường thì có 1 ổ thôi)
- Nhập username mà bạn đang sử dùng hàng ngày và đặt password mới.
- Khởi động lại máy và đăng nhập bằng password mới.
B. Với Mac OS X 10.7 trở lên:
- Khởi động máy và giữ phím Option (alt) cho tới khi máy hiện ra các ổ đĩa, chọn DVD/USB/HDD mà bạn đang kết nối với máy Mac để vào chế độ Recovery.
- Click lên Utility trên góc trái trên cùng của màn hình, chọn Terminal
- Cửa sổ Terminal sẽ xuất hiện, trong màn hình đen này bạn sẽ gõ: resetpassword
- Nhấn Enter sau khi gõ, bạn cần chú ý chính xác từng kí tự.
- Dòng kế tiếp là yêu cầu bạn nhập password mới. Có thể khi nhập bạn không thấy hiện gì cả nhưng khi nhập xong password mới thì nhấn Enter.
- Sau đó khởi động lại máy.
Nếu có một mật khẩu UEFI trên máy tính, ta sẽ không thể truy cập vào OS X Recovery để cài đặt lại mật khẩu, hoặc cài đặt lại MacBook OS X. Khi đó, nếu muốn đưa máy về chế độ khôi phục, bạn sẽ thấy có một biểu tượng ổ khóa hiện ra trên màn hình và một ô để nhập mật khẩu.
Mã UEFI là một mật khẩu khác so với mật khẩu đăng nhập tài khoản. Vì vậy nếu sử dụng thì bạn hãy cố gắng ghi nhớ. Nếu không, cách duy nhất để loại bỏ mã UEFI là mang MacBook đến một cửa hàng Apple Store.
Với bài viết “Cách mở khóa khi bạn quên mật khẩu Macbook” hi vọng sẽ giúp bạn khắc phục được vấn đề mà mình đang gặp phải. Nếu có gì thắc mắc hãy liên hệ với chúng tôi với số điện thoại 0904.515.696 Mr. Tú hoặc 0988.86.9933 – Mr.Việt Anh để có được sự tư vấn cụ thể nhất. HNCOM có đội ngũ nhân viên kỹ sư có thủ thuật chuyên nghiệp, giàu kinh nghiệm và nhiệt tình. Được khách hàng đánh giá là trung tâm sửa chữa tốt. HNCOM còn có nhiều dịch vụ khác nhau cho laptop, iPhone, iPad,.. Các sản phẩm linh phụ kiện là hàng zin 100%.
Chúc các bạn thành công!