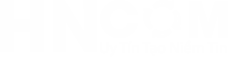Đăng Ký iCloud Tạo Tài Khoản iCloud Miễn Phí Nhanh Nhất
Công nghệ điện tử Apple ngày càng phát triển thì việc bảo đảm an toàn dữ liệu cũng là cần thiết. Đăng ký iCloud, tạo tài khoản iCloud rất quan trọng đối với người sử dụng thiết bị điện thoại iPhone, iPad. Tuy nhiên vẫn còn khá nhiều người chưa biết cách lập tài khoản iCloud hay thậm chí là còn chưa sử dụng đến tính năng này, điều đó quả thật quá lãng phí.
ĐĂNG KÝ TÀI KHOẢN ICLOUD
Ở bài viết này, HNCom chuyển tới bạn đọc các bước đăng ký tài khoản iCloud miễn phí nhanh nhất, mời mọi người cùng theo dõi để tham khảo quá trình thực hiện.
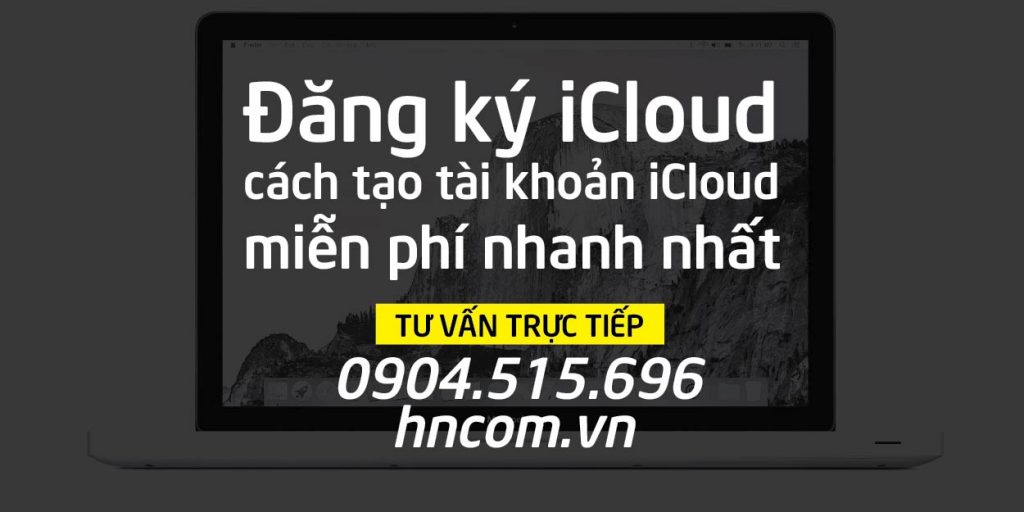
1 Tầm Quan Trọng Của iCloud Có Thể Bạn Chưa Biết
- Có thể nói iCloud vô cùng quan trọng đối với người sử dụng thiết bị iOS, bởi nó giúp cho người dùng lưu trữ danh bạ, email, ghi chú, nhạc, hình ảnh và các ứng dụng một cách dễ dàng. Nhằm đồng bộ hóa dữ liệu giữa các thiết bị iOS, Mac OS X và PC nhanh chóng hơn.
- Không chỉ có vậy, sử dụng iCloud còn giúp bạn định vị thiết bị ở bất cứ đâu khi có kết nối Internet. Quan trọng là thế nhưng còn rất nhiều người sở hữu thiết bị thông minh của Apple lại chưa biết cách lập tài khoản iCloud? Thậm chí còn không biết cách sử dụng? Vậy hôm nay, HNCom sẽ hướng dẫn các bạn cách tạo tài khoản tạo iCloud bằng các bước dưới đây.
2 Đăng Ký iCloud Cách Tạo Tài Khoản iCloud Miễn Phí Nhanh Nhất
Bạn chỉ thực hiện theo các bước dưới đây nếu trong máy chưa có sẵn tài khoản Apple ID. Còn nếu đang sử dụng tài khoản người khác thì hãy thoát ra ngoài rồi hãy thực hiện.
- Bước 1: Tại màn hình chính của điện thoại iPhone, máy tính bảng bạn nhấn vào phần Cài đặt. Sau khi cửa sổ Cài đặt xuất hiện, kéo xuống phía dưới nhấn tiếp vào iCloud để bắt đầu quá trình tạo tài khoản iCloud.
- Bước 2: Ngay sau xuất hiện cửa sổ iCloud, bạn kéo xuống phía dưới nhấn vào nút tạo ID Apple miễn phí để tạo tài khoản ID Apple mới=> Cửa sổ tiếp xuất hiện cho phép bạn chọn ngày tháng năm sinh (Lưu ý: Phải nhập đúng ngày tháng năm sinh của bạn nếu nhỡ không may quên mật khẩu bạn còn có thể dùng để lấy lại mật khẩu ) => rồi nhấn vào Tiếp theo.
- Bước 3: Cửa sổ Tên xuất hiện yêu cầu bạn nhập Họ và Tên của mình vào => rồi nhấn Tiếp theo để chuyển sang bước tiếp theo =>Lúc này tiếp tục xuất hiện cửa sổ Tạo ID Apple, tại đây sẽ có 2 lựa chọn cho bạn:
- Trong khuôn khổ bài viết, HNCom sẽ hướng dẫn bạn theo cách nhận địa chỉ iCloud miễn phí, nếu chọn cách dùng địa chỉ Email hiện tại thì sau đó bạn phải xác nhận lại địa chỉ Email hiện có=>Sau đó, nhấn chọn Tiếp theo.
- Bước 4: The next, bạn hãy nhập tài khoản iCloud tại cửa sổ Email iCloud, có thể bạn sẽ phải thử nhập tới vài lần mới có thể có được tài khoản iCloud của riêng mình bởi vì khi tạo tài khoản mới rất dễ bị trùng với những người đã tạo trước đó.
Ngay sau đó hệ thống sẽ hỏi bạn có chắc chắn muốn tạo tài khoản như vậy không? Bạn không thể thay đổi địa chỉ email iCloud sau khi đã tạo. Nếu đồng ý thì nhấn Tạo, rồi tiếp tục nhấn vào Tiếp theo.
- Bước 5: Cửa sổ “Mật Khẩu ID Apple” xuất hiện, hãy nhập mật khẩu muốn đặt vào ô Mật Khẩu, sau đó gõ lại mật khẩu đó vào ô xác minh để xác nhận lại mật khẩu. Lưu ý: Mật khẩu phải có ít nhất 8 ký tự, phải có cả chữ in hoa, chữ thường và số trong cùng mật khẩu =>Sau khi nhập xong nhấn Tiếp theo=> Rồi trả lời đầy đủ 3 câu hỏi bí mật để dùng xác minh trong trường hợp quên mật khẩu. Trả lời đầy đủ thì nhấn Tiếp theo.
- Bước 6: Kế tiếp sẽ tới phần Giải cứu, tại cửa sổ này bạn hãy nhập địa chỉ email => nhấn Tiếp theo để chuyển sang bước Cập nhật Email, tại đây bạn chỉ cần chọn Tiếp theo để cập nhật địa chỉ email thay thế vừa nãy.
- Bước 7: Cửa sổ Điều khoản & Điều kiện xuất hiện, thông báo các điều khoản dịch vụ trước khi sử dụng để bạn nắm rõ về những điều kiện phải thực hiện, cũng như lợi ích nhận được khi tạo tài khoản iCloud. Nhấn vào nút “Đồng ý” để chấp thuận với những điều khoản nhà sản xuất đưa ra. Lúc này sẽ xuất hiện cửa sổ xác nhận lại việc đồng ý với các điều khoản phía trên, bạn hãy nhấn Đồng ý thêm lần nữa để chuyển sang bước tiếp.
- Bước 8: Sau đó sẽ có cửa sổ yêu cầu bạn cho phép việc định vị thông qua tài khoản iCloud để tìm vị trí thiết bị của bạn. Nếu đồng ý thì nhấn nút OK, còn không thì nhấn nút Từ chối. Ngay lập tức sẽ có cửa sổ thông báo quá trình tạo tài khoản iCloud trên thiết bị đang diễn ra, bạn cố chờ vài phút để hoàn tất.
Với các bước đăng ký iCloud cách tạo tài khoản iCloud miễn phí nhanh nhất mà HNCom đã hướng dẫn ở trên là bạn đã tạo tài khoản iCloud cho thiết bị của mình thành công rồi. Giờ đây bạn có thể dễ dàng tải về các ứng dụng trên Apple Store cũng như đồng bộ và bảo mật dữ liệu trên thiết bị của mình. Còn một lưu ý nhỏ cho bạn đó là đừng quên MK đăng nhập vào nha. Chúc bạn sử dụng hiệu quả tài khoản iCloud để khám phá hết những công dụng mà mẹ đẻ Apple trang bị trong mỗi đứa con của mình!.