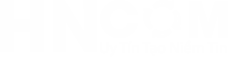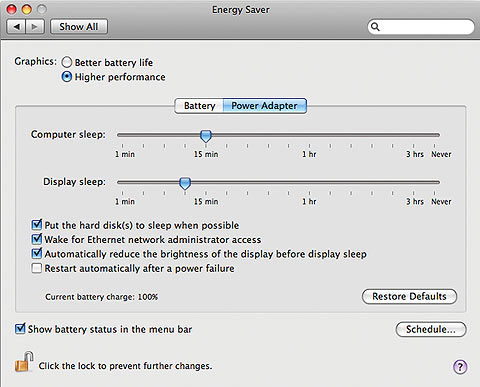Các Lỗi Thường Gặp Phải Khi Sử Dụng Macbook
HNCOM với kinh nghiệm lâu năm trong lĩnh vực sửa macbook sẽ tổng hợp qua cho quý khách hàng các lỗi Macbook thường gặp phải mà không phải ai cũng biết như: Macbook không hoạt động, pin không sạc, phím bấm trục trặc…
LỖI MACBOOK THƯỜNG GẶP

Lỗi Macbook thường gặp
Laptop của Apple (bao gồm MacBook, MacBook Pro và MacBook Air) dễ gặp phải những vấn đề trong quá trình sử dụng hơn so với máy tính để bàn của hãng. Dưới đây trong bài viết này là những vấn đề thường gặp của những model này và cách khắc phục.
1 Màn Hình Gương Phản Chiếu Của MacBook
Hầu như các dòng MacBook thế hệ mới đều trang bị gương bóng, duy chỉ có model 17 inch MacBook Pro là cho phép tùy chọn màn hình thường. Tuy nhiên, không phải ai cũng thích loại màn này vì cho rằng quá chói. Để hạn chế, bạn có thể mua các tấm bảo vệ MacBook tương tự như iPhone. Có khá nhiều sản phẩm bán trên thị trường phù hợp với các dòng MacBook 13 và 15 inch.
Tuy nhiên, đây không phải là một giải pháp tối ưu vì tấm bảo vệ thêm vào sẽ gây mất thẩm mỹ nhất là với MacBook đang bóng đẹp.
2 Cần Cổng FireWire
Các model MacBook Pro mới nhất chỉ sử dụng cổng FireWire 800, trong khi nhiều người lại thường sử dụng cổng chuẩn cũ hơn, FireWire 400. Muốn sử dụng chuẩn trước đó, có thể mua thêm một bộ adapter bên ngoài. Hoặc có thể chọn dây cáp 800 to 400 FireWire hoặc mua card FireWire 400 lắp vào khe ExpressCard của các model MacBook Pro.
Trong khi đó, các phiên bản MacBook mới nhất vừa không có cổng FireWire lẫn khe cắm ExpressCard. Giải pháp tốt nhất là chọn bộ adapter kết nối qua USB.
3 Tùy Chỉnh Tăng Hiệu Năng Cho MacBook
Tốc độ chậm chạm
Sẽ có lúc bạn cảm thấy MacBook Pro của mình chạy nhưng như thể đang “bơi ngược dòng”, nhất là lúc chạy các ứng dụng đồ họa như Final Cut. Cách tốt nhất là sử dụng các tùy chỉnh để tăng hiệu năng của MacBook Pro.
Đầu tiên là đặt chế độ hiển thị trên màn hình, chuyển chế độ trong Graphics Option lên Higher Performance. Đi vào System Preferences và chọn Energy Saver. Trong Graphics ở trên cùng, bật Higher Performance (nâng cao hiệu năng) thay cho Better Battery Life (tiết kiệm pin). Sự chuyển đổi này khai thác sức mạnh của MacBook Pro hai card đồ họa, thêm Nvidia GeForce 9600M GT thay thế cho GeForce 9400M chậm chạp. Những tùy chỉnh trên làm cho các ứng dụng sử dụng độ họa trở nên nhanh hơn.
Pin không sạc
Trong cửa sổ của BatteryUpdater.bundle hiển thị phiên bản 1.3, điều này có nghĩa đây là chương trình cập nhất mới nhất.
Tuy nhiên, nếu sử dụng MacBook hoặc MacBook Pro bản cũ hơn, pin của máy có thể không sạc được. Trước khi quyết định mua pin mới, cần chắc chắn đã cài đặt chương trình mới nhất.
Để kiểm tra, người dùng có thể vào trong folder SystemConfiguration/ System/ Library tìm file có tên là BatteryUpdater.bundle. Chọn Get Info. Nếu phiên bản 1.2 hoặc 1.3, thì mọi việc đã ổn. Còn không, người dùng có thể download bản cập nhật trên trang web của hãng để cài vào máy.
Nếu như quá trình cài đặt bản cập nhật không có kết quả, người dùng cần phải thay thế pin. Apple có thể hỗ trợ thay pin miễn phí, thậm chí cả khi MacBook hết hạn bảo hành chưa lâu. Nếu laptop đáp ứng các yêu cầu, Apple sẽ thay pin trong khoảng thời gian 2 năm từ ngày mua. Để kiểm tra, người dùng có thể đến một Apple Store, nhân viên của hãng sẽ kiểm tra số seriel.
4 Lỗi Liên Quan Đến Bàn Phím và Trackpad Trên MacBook Pro Retina
Có không ít lượng người dùng sử dụng MacBook Pro Retina 13 inch phiên bản được sản xuất vào cuối năm 2013 gặp lỗi liên quan đến bàn phím và trackpad khiến nhiều người dùng khó chịu.
Lỗi này thường khiến cho người dùng không thể tương tác với với bàn phím cứng và bàn phím chạm Multi-Touch, thậm chí còn có hiện tượng MacBook bị treo.
Nguyên nhân gây ra lỗi này chính là vì chip đồ họa NVIDIA đang sử dụng trên máy bị lỗi.
Tuy nhiên Aplle cũng đã nhanh chóng khắc phục lối này bằng cách người dùng có thể truy cập vào ứng dụng App Store trên Mac và tiến hành cập nhật phiên bản mới nhất cho Macbook.
5 Trackpad Không Hoạt Động Nên Cài Lại Firmware
Phím bấm chuột (trackpad) trên máy bị hỏng
Nếu sử dụng một chiếc MacBook mới nhất của Apple (đời cuối 2008), khi phím bấm chuột ấn không có tác dụng, có thể tải chương trình Trackpad Firmware Update 1.0 về cài đặt lên máy. Nếu không thể cài đặt, máy sẽ tự động kiểm tra Software Update.
Cảnh báo: Nếu việc cài đặt firmware bị gián đoạn vì một lý do nào đó (giống như hết pin), thì máy có thể bị hỏng trackpad. Khi xảy ra sự cố trên, chỉ cần cài lại bản firmware một lẫn nữa.
Một cách đơn giản để khắc phục hiện tượng trên là dùng chuột máy tính ngoài và sử dụng thay vì trackpad đang lỗi, từ đó vào ứng dụng cập nhật firmware chạy lại. Sau khi cập nhật thành công, trackpad sẽ hoạt động bình thường.
6 Bàn Phím Có Vấn Đề
Nếu sử dụng bàn phím các đời máy MacBook hay MacBook Pro cũ (2006 và 2007), người dùng có thể cài bản cập nhật Keyboard Firmware Update 1.0 để máy hoạt động tốt hơn.
Có nhiều cách để làm MacBook khởi động lại.
7 Laptop Không Hoạt Động
Nếu laptop không hoạt động do hết pin, đầu tiên nên cắm sạc vào máy, nạp điện. Sau khi pin đã được sạc, chỉ vài phút sau có thể restart lại chiếc MacBook của mình.
Nếu không được, có thể bấm các phím Control, Command, và Power đồng thời để máy khởi động lại. Một cách khác, tắt hẳn máy (bằng cách bấm vào nút nguồn khoảng 10 giây) và sau đó khởi động lại máy.
Nếu tất cả những cách trên không được, lúc này người dùng có thể reset lại SMC(System Management Controller) của MacBook, tùy vào mỗi model mà có cách reset khác nhau. Với các model MacBook và MacBook Pro mới nhất, đơn giản là tháo pin, cắt kết nối với sạc và giữ nút nguồn 5 giây. Khi kết thúc, MacBook sẽ khởi động lại.
Nếu đến cách cuối cùng mà chiếc MacBook vẫn không hoạt động, lúc này bạn hãy mang laptop đến các cửa hàng của Apple.
8 Lỗi Wi-Fi Trên MacBook Air
Một lỗi nữa mà khiến nhiều người dùng không hài lòng chính là lỗi wifi trên dòng máy tính Macbook Air 2013 được Aplle đưa ra thị trường vào đầu tháng 6 vừa qua với hai phiên bản 13 inch và 11 inch.
Wi-Fi cũng chính là một trong những điểm nổi bật về thiết kế ở hai dòng sản phẩm này, với chuẩn kết nối Wi-Fi mới 802.11ac bạn có thể truy cập mạng nhanh gấp 3 lần so với chuẩn kết nối 802.11n.
Tháng 12 vừa rồi, Apple ra mắt bàn firmware SMC và EFI cho MacBook đời cuối 2008. Trong đó, hãng sửa một số lỗi, tăng độ ổn định (EFI) và tăng độ chính xác đèn tín hiệu MagSafe Power Adapter và đèn tín hiệu sạc pin (trong SMC).
9 Một Số Lỗi Macbook Thường Gặp
1.Macbook bị treo ứng dụng, hệ điều hành
- Đầu tiên là bạn cần tắt hết tất cả các ứng dụng đang chạy trên Macbook qua tổ hợp phím tắt Command + Option + Shift + Esc.
- Sử dụng cửa sổ Force Quit Applications với tổ hợp phím Command + Option + Esc.
- Nhấn tổ hợp phím tắt Space bar + Command.
- Sử dụng lệnh Force Quit từ Thanh Menu Apple.
- Mở menu Apple ở góc trên cùng bên trái cửa sổ, sau đó chọn Restart rồi chọn tiếp Restart.
- Nếu không thể tương tác với menu Apple, bạn nhấn tổ hợp phím Command + Control + Eject để khởi động lại macOS ngay lập tức.
- Nếu không thao tác được với máy, hãy nhấn và giữ nút nguồn cho đến khi Macbook tắt hoàn toàn.
Ngoài ra, sử dụng tổ hợp phím Command + Q để tắt ứng dụng chạy ngầm trên Mac.
- Sạc Mac bị hỏng không?
- Pin máy bị hư không?
- Khe cắm sạc có bị lỏng hay hư không?
- Kiểm tra nhiệt độ Macbook Pro, Air
- Thay pin Macbook mới cùng bộ sạc
- Khôi phục, thiết lập cài đặt lại Macbook
- Nâng cấp trình duyệt điều khiển máy
- Kiểm tra mainboard Macbook, bộ phận cảm biến, v.v.
Kết Luận
Hi vọng là nhưng thông tin hữu ích trên sẽ giúp ích cho bạn có thêm nhiều kiến thức bổ ích. Nếu có gì thắc mắc hãy liên hệ với chúng tôi với số điện thoại 0904.515.696 Mr. Tú hoặc 0988.86.9933 – Mr.Việt Anh để có được sự tư vấn cụ thể nhất.
HNCOM có đội ngũ nhân viên kỹ sư có thủ thuật chuyên nghiệp, giàu kinh nghiệm và nhiệt tình. Được khách hàng đánh giá là trung tâm sửa chữa tốt. HNCOM còn có nhiều dịch vụ khác nhau cho laptop, điện thoại iPhone, iPad,.. Các sản phẩm linh phụ kiện là hàng chính hãng 100%, giá cả hợp lý tiết kiệm chi phí cho Quý khách. Ngoài ra Khi nhận máy của khách chúng tôi sẽ tháo máy trước sự chứng kiến của quý khách, tất cả các linh kiện trên máy sẽ được chính tay quý khách ký tên lên.