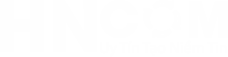Dịch vụ
Thao Tác Đơn Giản Cho Tình Trạng Macbook Không Nhận USB
Thao Tác Đơn Giản Cho Tình Trạng Macbook Không Nhận USB
Sử dụng USB để sao chép dữ liệu từ máy tính sang thiết bị khác, hoặc ngược lại là việc mà nhiều người dùng Macbook vẫn thường hay làm. Bạn đang muốn sao chép dữ liệu vào Macbook, nhưng không biết tại sao nó lại không nhận USB?
MACBOOK KHÔNG NHẬN USB
Tình huống này xử trí ra sao? Hôm nay bài viết này hãy cùng HNCOM tìm hiểu và hướng dẫn 5 thao tác đơn giản khắc phục lỗi cho tình trạng Macbook không nhận USB nhé.!

Vì Sao Macbook Không Nhận USB?
Sau khi cắm USB vào bạn nhìn thấy phía bên phải màn hình không có thông báo kết nối nhận USB. Đó là dấu hiệu nhận biết chiếc Macbook của bạn không có kết nối với USB. Nguyên nhân của tình trạng này có thể là do:
- Giữa USB và Macbook không sử dụng cùng hệ thống tổ chức tập tin.
- Hoặc do USB của bạn bị hư hỏng, nên khi cắm vào Macbook sẽ không thể kết nối được.
- Khe cắm USB trên macbook bị bụi bám nhiều, do đã lâu ngày bạn chưa vệ sinh.
Và một nguyên nhân không ngoại lệ, có thể là do khe cắm USB trên Macbook bị đứt các dây mạch kết nối.
Cho dù xuất phát từ nguyên nhân gì thì bạn cũng đều nên khắc phục tình trạng này sớm để công việc của bạn bị gián đoạn.
Tình Trạng Macbook Không Nhận USB
- Vệ sinh khe cắm USB và xem lại vị trí kết nối
Việc đầu tiên mà bạn có thể làm khi chiếc Macbook không nhận USB là hãy vệ sinh khe cắm USB của mình. Có thể do USB của bạn lâu ngày không sử dụng nên bị bụi bám vào khe cắm quá nhiều khiến thiết bị không thể kết nối với Macbook. Trường hợp này bạn nên dùng bông sạch hoặc cây chổi mềm nhỏ để vệ sinh khe cắm USB.
Sau khi vệ sinh khe cắm USB xong, bạn nên kết nối giữa USB với Macbook, để các dây mạch trong USB có thể tiếp xúc được với Macbook dễ dàng hơn.
- Thay thế USB mới cũng là một giải pháp cứu nguy
Trường hợp bạn đã vệ sinh và gia cố lại kết nối với Macbook của mình mà thiết bị vẫn không nhận USB thì bạn thử dùng USB đó kết nối thử với một chiếc máy tính khác xem sao. Nếu kết quả là máy tính khác vẫn không thể kết nối với USB thì điều này chứng tỏ USB của bạn đã bị hỏng. Việc bạn cần làm lúc này là mua một chiếc USB mới để sử dụng thay cho chiếc USB đã bị hỏng.
- Phương pháp loại trừ tiếp theo là kiểm tra khe cắm USB trên Macbook
Nếu nguyên nhân lỗi Macbook không nhận USB không phải là do USB bị hư hỏng thì nguyên nhân có thể nằm ở chiếc Macbook của bạn. Lúc này, bạn hãy vệ sinh khe cắm USB trên Macbook bằng cách dùng cây chổi mềm nhỏ quét nhẹ vào khe cắm USB trên Macbook. Việc làm này không chỉ lấy đi phần bụi bẩn bám vào khe cắm USB mà còn gia tăng độ kết nối giữa USB và máy Macbook.
- Quét tìm thiết bị ngoại vi trên máy Macbook
Sau khi bạn vệ sinh khe cắm trên Macbook mà thiết bị vẫn không kết nối với USB thì có thể quét tìm thiết bị ngoại vi bằng cách dùng chuột phải nhấn vào biểu tượng Mycomputer => Chọn Properties, ở trong phần Control Panel Home bạn nhấn chọn Device Manager.
Trong cửa sổ của Device Manager, nhấn chuột phải vào tên Macbook của bạn => chọn Scan for hardware changes để quét tìm các thiết bị ngoại vi
Thao tác này giúp cho Macbook của bạn quét tìm lại các thiết bị ngoại vi vừa được kết nối. Bên cạnh đó, cách làm này sẽ giúp bạn có thể kết nối lại được với Macbook dễ dàng hơn.
- Cố định lại sợi cáp USB với bao mạch Macbook
Giải pháp khác khi Macbook không nhận USB là bạn có thể kiểm tra và cố định lại sợi cáp USB với bao mạch Macbook. Tuy nhiên, nếu bạn chưa từng có kinh nghiệm trong việc này thì tốt nhất bạn nên mang Macbook của bạn tới HNCOM để được giúp đỡ. Bởi như vậy bạn mới có thể yên tâm khi không sợ làm hư hỏng thêm những phần khác trong Macbook.
Khắc Phục Mac Không Nhận USB BOOT
Bootcamp trong Macbook là tự động cài cũng cấp cho hệ thông như driver của windows. Khi đó bạn cần kiểm ta xem đã cài đủ driver chưa và kiểm tra chức năng cho phép cài sử dụng USB boot hay không. Trường hợp bạn dùng USB boot trên Macbook Pro thì mặc định trong Boot camp sẽ không kết nối USB boot có ổ đĩa quang. USB boot này chỉ thích hợp cho Macbook Air (không có ổ đĩa quang).
Trường hợp đặc biệt hệ diều hành bị lỗi, bạn cần update lên bản mới nhất đây là cách fix lỗi mà Apple thường xuyên cập nhật để giúp người sử dụng hiệu quả trên Macbook, do OS không thể ghost hoặc bạn có thể tới địa điểm sửa macbook uy tín để có thể cài lại Mac.
Lời Khuyên Dành Cho Bạn Khi Sử Dụng Macbook
Bạn phải bỏ ra một số tiền không nhỏ để sở hữu một chiếc Macbook, vì vậy hãy bảo quản thiết bị thật tốt để tránh được những hư hại cho thiết bị trong quá trình sử dụng. Với Macbook bạn nên lưu ý một số điều sau đây:
Tránh sử dụng Macbook với cường độ cao, khi máy nóng bạn nên để cho máy nghỉ ngơi. Bởi khi Macbook có nhiệt độ cao rất dễ làm cho các khe cắm USB bị nóng và tuổi thọ của nó sẽ bị suy giảm.
Thường xuyên vệ sinh phía bên ngoài cho máy Macbook. Và thỉnh thoảng nên mang máy tới cửa hàng sửa chữa chuyên dụng để được vệ sinh từ bên trong máy Macbook.
Ngắt kết nối với các thiết bị ngoại vi khi không sử dụng để vừa để bảo vệ máy Macbook, vừa để bảo vệ cho thiết bị ngoại vi đó không bị hư hỏng.
Nếu có bất cứ điều gì đang còn vướng mắc, HNCOM là nơi luôn sẵn sàng nhận đón nhận và phản hồi lại khách hàng 24/24. Nếu có gì thắc mắc hãy liên hệ với chúng tôi với số điện thoại 0904.515.696 Mr. Tú hoặc 0988.86.9933 – Mr.Việt Anh để có được sự tư vấn cụ thể nhất.
HNCOM có đội ngũ nhân viên kỹ sư có thủ thuật chuyên nghiệp, giàu kinh nghiệm và nhiệt tình. Được khách hàng đánh giá là trung tâm sửa chữa tốt. Chúng tôi còn có nhiều dịch vụ khác nhau cho laptop, điện thoại iPhone, iPad, Mac,.. Sản phẩm linh phụ kiện là hàng chính hãng 100% chất lượng. Công nghệ sử dụng hiện đại sẽ kiến Quý khách an tâm.