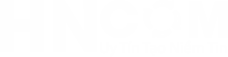Cẩm Nang Laptop
Preparing Your Desktop – Lỗi Không Vào Được Windows
Preparing Your Desktop – Lỗi Không Vào Được Windows
Vấn đề này bắt đầu xảy ra từ hệ thống của Windows 7. Biểu hiện của lỗi này là mỗi khi đăng nhập vào account của bạn vào đến màn hình Welcome của Windows thì máy tính hiện thông báo: “Preparing your desktop…”
PREPARING YOUR DESKTOP
Cách khắc phục dưới đây giúp bạn đưa registry key về như cũ mà không cần cài lại hệ điều hành windows hay tạo 1 account mới.

1. Đăng nhập bằng 1 tài khoản administrator.
2. Từ Menu Start, gõ “regedit” và mở registry editor.
Nếu acc của bạn không có quyền vào registry editor, hãy đăng nhập bằng tài khoản quản trị administrator hoặc tạo 1 acc mới từ phần the control panel, sau đó đăng nhập vào acc và tiếp tục.
Chú ý: Hãy sao lưu registry của bạn để có thể back up trong trường hợp lỗi !!!
Chọn ‘Computer‘ từ cây thư mục bên trái, và chọn File and Export.
3. Mở theo đường dẫn sau đến:
Code:
HKEY_LOCAL_MACHINESOFTWARE/Microsoft/WindowsNT/CurrentVersion/ProfileList
Bạn sẽ thấy một khóa con số với tên ngắn các chữ số và sau đó một (hoặc nhiều hơn nếu bạn có nhiều tài khoản người dùng) khóa (s) với một tên đầy với những con số.
4. Bạn chọn key mà tên trong ProfileImagePath của key đó có chứa tên tài khoản đang bi lỗi của bạn. (thường là Key có tên dài hơn).
5. Kích chuột phải vào key đó và chọn delete để xóa.
6. Khởi động lại máy và đăng nhập bằng tài khoản lỗi đó, Bạn sẽ vẫn thấy thông báo “Preparing your desktop” nhưng đừng lo, Windows đang tạo lại registry key mà bạn vừa xóa.
7. Mở registry editor và chọn lại vào đuờng dẫn đến cây thư mục như ở bước 3, Bạn sẽ thấy Windows đã tạo lại registry key mới.
8. Chọn lại key mới đó. Trong ProfileImagePath variable và nó sẽ có định dạng như sau:
Code:
“[Drive Letter]Users[User Name].[Computer Name]”.
Kích chuột phải vào ProfileImagePath variable và chọn Modify…
9. Trong ô Value Data , Xóa đuôi sau dấu chấm “.[Computer Name]” (Xóa tên máy tính, chỉ để lại tên người dùng (tên accont). Sau đó bấm Ok.
Ví dụ: Giá trị trong ProfilemagePath của mình là:
C:UsersDELL.ZEMLEE
Mình sẽ sửa giá trị đó thành
C:UsersDELL
và OK
10. Khởi động lại máy tính 1 lần nữa, sau đó đăng nhập lại bằng tài khoản của bạn.
Hi vọng với bài viết ““Preparing your desktop” – Lỗi không vào được Windows” sẽ giúp ích cho bạn khắc phục lỗi nhanh mà không cần phải cài lại hệ điều hành.