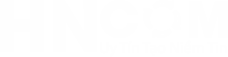Dịch vụ
iPad Bị Mất Mật Khẩu iCloud Và Cách Lấy Lại Tài Khoản
iPad Bị Mất Mật Khẩu iCloud Và Cách Lấy Lại Tài Khoản
Với người dùng, việc có nhiều tài khoản đăng nhập sẽ thường làm cho họ dễ quên hoặc lẫn lộn mật khẩu giữa các tài khoản. Do vậy, việc iPad bị mất mật khẩu iCloud cũng rất là phổ biến và sau đây HNcom sẽ hướng dẫn cách lấy lại mật khẩu iCloud iPad đơn giản, nhanh chóng mà lại miễn phí.
IPAD BỊ MẤT MẬT KHẨU
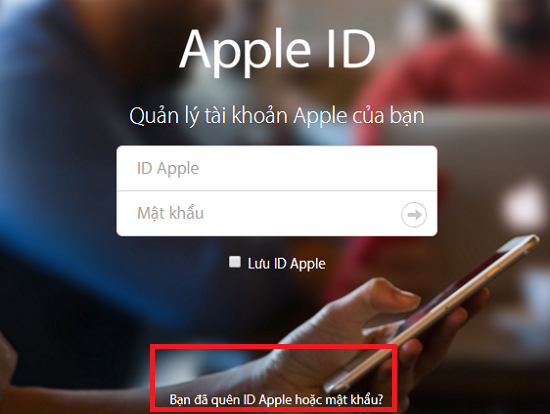 iPad bị mất mật khẩu iCloud phải làm sao?
iPad bị mất mật khẩu iCloud phải làm sao?
Tài khoản iCloud có ý nghĩa quan trọng đối với các thiết bị Apple, nó không chỉ là dịch vụ giúp đồng bộ, sao lưu dữ liệu như tin nhắn, hình ảnh, danh bạ, thông tin tài khoản… mà còn có thể xác định chính xác vị trí của iPad, mở hoặc khóa iPad từ xa.
1. Cách Lấy Lại Mật Khẩu iCloud Trên iPad Bằng Gmail
Bước 1: Từ giao diện sử dụng, các bạn truy cập vào ứng dụng Settings -> nhấn vào mục iCloud.
Bước 2: Tại đây, có màn hình đăng nhập tài khoản iCloud.
Để khôi phục mật khẩu iCloud -> chọn Forgot Apple ID or Pasword (Quên ID Apple hoặc mật khẩu).
Bước 3: Nhập địa chỉ email tài khoản iCloud bạn cần khôi phục mật khẩu vào trường yêu cầu -> nhấn Next
(Lưu ý: cần nhập chính xác địa chỉ Email mà bạn đã dùng để đăng ký iCloud trước đó, nếu địa chỉ này không đúng sẽ không thể khôi phục được)
- Bước 4: Lựa chọn Reset by Email để khôi phục mật khẩu iCloud qua Email
- Bước 5: Sẽ có email của Apple gửi về cho bạn với mã số xác minh. Bạn hãy nhập mã số này trên điện thoại để khôi phục mật khẩu iCloud.
- Bước 6: Tiếp theo, nhập mật khẩu mới cho tài khoản iCloud của bạn vào các trường yêu cầu:
- Password: Mật khẩu mới cho tài khoản iCloud.
- Verify: Xác nhận lại mật khẩu vừa nhập ở trên.
- Sau khi đáp ứng đủ các điều kiện nêu trên nhấn vào ô Next.
- Lưu ý: Mật khẩu iCloud rất quan trọng đối với tài khoản iCloud, vì vậy bạn cần thiết lập mật khẩu bao gồm đầy đủ các điều kiện như: chứa các ký tự số, chữ, chữ in hoa và các ký tự đặc biệt, không trùng với các mật khẩu cũ đã từng tạo trước đó. Tránh các mật khẩu đơn giản như: Họ và tên, ngày tháng năm sinh, số điện thoại, …
Đợi giây lát để hệ thống cập nhật mật khẩu mới và sẽ tự động đăng nhập tài khoản iCloud của bạn lên thiết bị.
2. Xóa Và Khôi Phục Bằng iTunes
Để mở khóa được iPad bằng iTunes thì yêu cầu máy bạn đã được đồng bộ hóa iPad với itunes trước đó và tính năng tìm iPhone phải được vô hiệu hóa trên thiết bị. Dưới đây là các bước mở khóa iPad bằng itunes:
- Bước 1: Kết nối iPad với máy tính của bạn bằng cáp USB.
- Bước 2: Mở iTunes và click vào “Back up now” (Sao lưu ngay bây giờ) để sao lưu thiết bị.
- Bước 3: Chọn “Restore iPhone” (Khôi phục iPhone).
- Bước 4: Khi đã hoàn thành quá trình khôi phục, bạn click “Restore from iTunes backup” (Khôi phục sao lưu iTunes).
- Bước 5: Tìm nơi sao lưu gần nhất để chọn. Lúc này, iPad sẽ được khôi phục lại bằng cách dùng dữ liệu này.
Ưu điểm
- Bạn có quyền truy cập lại vào iPad mà không bị mất dữ liệu hay bất kỳ thứ gì.
Nhược điểm
- Bạn phải có máy tính để đồng bộ hóa iPad của bạn.
- Bạn phải đồng bộ iPad với máy tính mình trước đó thì mới có thể thực hiện cách này.
3. Sử Dụng Tính Năng Find my iPhone Để Xóa Dữ Liệu
Nếu iPhone của bạn chưa đồng bộ với iTunes và cũng chưa cài tính năng Find my iPhone thì bạn hãy truy cập website Find my iPhone at iCloud.com
rồi đăng nhập vào tài khoản iCloud của bạn.
Sau đó, nhấp chuột vào chọn thiết bị iPad ở phần trên cùng màn hình để xóa dữ liệu rồi click vào “Erase” (xóa). Cách này giúp bạn có thể xóa dữ liệu trên thiết bị của bạn từ xa.
Nếu bạn muốn sao lưu dữ liệu thiết bị của bạn thì hãy sử dụng tính năng iCloud backup hoặc sao lưu dữ liệu vào thiết bị khác. Điều này có nghĩa là bạn có thể lập mật khẩu mới hoặc mã pin mới.
Ưu điểm
- Bạn sẽ khôi phục lại mật khẩu được bằng máy tính, iPhone, iPad
- Bạn có thể thiết lập từ bản sao lưu nếu bạn đã sao lưu iCloud cho thiết bị
- Phương pháp này dễ dàng, đơn giản, nhanh nhất mà hiệu quả cao
Nhược điểm
- Không có nhược điểm
4. Sử Dụng Tính Năng Recovery Mode
Nếu bạn chưa đồng bộ hóa hay chưa bao giờ sao lưu dữ liệu từ iPad trên máy tính của bạn và bạn chưa cài thiết bị Find My iPhone thì hãy sử dụng tính năng Recovery Mode để xóa dữ liệu.
Bước 1: Kết nối iPad với máy tính bằng cáp USB.
Bước 2: Mở iTunes.
Bước 3: nhấn và giữ nút nguồn đồng thời giữ nút Home vài giây cho đến khi hình quả táo xuất hiện để khởi động lại iPhone.
Bước 4: Nhấn và giữ nút nguồn cho đến khi nhìn thấy màn hình hiện lên tính năng Recovery mode, hình chiếc dây cáp nối và logo iTunes.
Bước 5: Nhấp chuột vào “Restore” khi iTunes hiển thị “There is a problem with the iPad that requires it to be up date or restored”
Nút restore sẽ đưa thiết bị của bạn về trạng thái ban đầu như chiếc máy mới. Nếu bạn đã sao lưu iCloud thì bạn có thể khôi phục lại dữ liệu cũ.
Ưu điểm
- Thiết lập lại được iPhone từ bản sao lưu iCloud trước đó.
Nhược điểm
- Bạn sẽ mất hết dữ liệu nếu khi thiết lập lại iPhone bạn không sao lưu iCloud.
5. Cách Mở Khóa Mật Khẩu Giới Hạn iPad
Mật khẩu giới hạn là gì?
Mật khẩu giới hạn của iPad cho phép bạn khóa hoặc ẩn một vài ứng dụng mà Apple đã cài sẵn trên iPad, khi nào điền đúng mật khẩu thì bạn mới có thể thực hiện được hành động đã bị khóa.
Mật khẩu giới hạn sẽ giúp ích được cho bạn rất nhiều trong các trường hợp, ví dụ cho người khác mượn máy nhưng bạn không muốn người mượn tự ý cài đặt thêm ứng dụng khác hay xóa bỏ ứng dụng trên iPad của bạn.
Ưu điểm mật khẩu giới hạn
– Mật khẩu giới hạn giúp kẻ gian hoặc bạn bè không thể truy cập icloud vào máy.
– Khi không có mật khẩu giới hạn thì không khôi phục được ngay trực tiếp hoặc cài đặt lại.
– Giúp ẩn 1 số ứng dụng và có thể khóa App Store.
Cách lấy lại mật khẩu giới hạn trên iPad
Bước 1: Kết nối iPad với máy tính bằng cáp USB.
Bước 2: Mở iTunes, click chọn “Sao lưu bây giờ” (Back Up Now).
Bước 3: Tải và cài đặt ứng dụng iBackup Bot
Bước 4: Chọn tên iPad của bạn rồi truy cập theo đường dẫn sau: System Files/HomeDomain/Library/Preferences/
Bước 5: Điền vào mục tìm kiếm: “com.apple.restrictionspassworld.plist”.
Bước 6: Lúc này đoạn mã hoá hiện ra, hãy copy và paste 2 dòng mã hoá này vào trong trang web: http://ios7hash.derson.us/
Bước 7: Hãy click vào Search for Code rồi đợi một vài giây, máy sẽ thực hiện “kiếm tìm” từ 0000 > 9999, nếu passcode iPad của bạn có số nhỏ thì việc tìm được sẽ nhanh hơn.
6. Lưu Ý Giúp Bạn Không Quên Mật Khẩu iPad
Để tránh trường hợp quên mật khẩu iPad, chúng tôi đưa ra một số lưu ý mà người dùng dễ mắc phải dưới đây.
- Nếu bạn hay sử dụng touch ID để mở iPad thì bạn nên ghi chép vào vở mã pin để tránh quên. Khi tắt nguồn và khởi động lại, iPad sẽ yêu cầu nhập passcode để mở khóa. Nếu bạn quên mất mật khẩu vì thường sử dụng touch ID thì việc nhớ mã pin là điều cực kỳ quan trọng
- Ghi chép lại mật khẩu vào nơi dễ nhớ tránh trường hợp không nhớ ra và sử dụng thường xuyên passcode và cả touch ID. Nếu bạn không thường xuyên sử dụng passcode sẽ dễ dàng làm bạn quên mất.
- Lưu ý đặt passcode dễ nhớ đối với bản thân
- Không chia sẻ mật khẩu với bất kỳ ai. Khi bạn chia sẻ với người khác, bạn sẽ phải thay đổi lại mật khẩu mới. Sẽ thật không may nếu bạn không nhớ mình đã đổi mật khẩu mới là gì.
- Lưu ý ghi nhớ mật khẩu iCloud của mình trên iPad tránh trường hợp iPad bị khóa khi bạn quên mật khẩu và điền sai quá số lần cho phép
- Khi gặp sự cố bất kỳ, bạn hãy sao lưu dữ liệu, tất cả mọi thứ qua iCloud hoặc iTunes. Để khi sau khắc phục, bạn có thể lấy lại được dữ liệu một cách dễ dàng. Đọc tiếp nếu bạn chưa biết cách sao lưu dữ liệu nhé!
Như vậy, việc iPad bị mất mật khẩu iCloud không còn là điều đáng lo ngại nữa. Chỉ với các bước hướng dẫn chi tiết trên các bạn có thể lấy lại mật khẩu iCloud iPPad bằng Gmail cá nhân của mình mà không hề mất nhiều thời gian cũng như tốn kém tiền bạc.