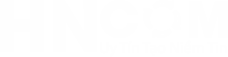Dịch vụ
Cách Xử Lý Nhanh Ổ Cứng Macbook Bị Đầy
Cách Xử Lý Nhanh Ổ Cứng Macbook Bị Đầy
Vào một ngày đẹp trời Ổ cứng Macbook bị đầy khiến Macbook của bạn hoạt động chậm chạp, bạn không thể lưu trữ thêm dữ liệu hoặc cài đặt lại hệ điều hành cho Macbook. Vậy làm cách nào để xử lý ổ cứng Macbook bị đầy? Trong bài này bệnh viện máy tính chúng tôi sẽ chia sẻ cho bạn nhé.
Ổ CỨNG MACBOOK BỊ ĐẦY

Trước hết bạn cần quản lý lại các file dữ liệu, dọn dẹp các file không cần thiết. Với công việc này bạn cần thực hiện thủ công, bạn phải rà soát lại từng file, nếu thấy file nào không cần thiết nữa thì xóa đi.
Đôi khi rác dữ liệu quá nhiều cũng làm đầy ổ cứng Macbook, do vậy, bạn cần dọn rác dữ liệu bằng các phần mềm hỗ trợ. Có những phần mềm đã có sẵn trên App Store, hoặc bạn cũng có thể sử dụng những phần mềm từ các hãng thứ 3.
Một số phần mềm dọn dẹp máy Mac phổ biến hiện nay:
- Clean my Mac: phần mềm dọn dẹp máy Mac một cách đơn giản nhưng vô cùng hữu hiệu. Phần mềm sẽ tự động tìm và xóa các file rác, đồng thời sẽ thông báo cho bạn biết những file bạn ít sử dụng để bạn có thể xem xét xóa đi.
- Disk Diag: là phần mềm dọn rác dữ liệu free cho Mac OS, phần mềm này sẽ cho bạn biết được chính xác dung lượng ổ cứng đã sử dụng, dung lượng còn trống, phần dung lượng có thể giải phóng.
- Omnidisksweeper: bạn cảm thấy giật mình vì dung lượng phần Other bỗng nhiên tăng nhanh chiếm hết dung lượng ổ cứng, phần mềm Omnidisksweeper sẽ giúp bạn xử lý vấn đề ổ cứng Macbook bị đầy. Phần mềm sẽ cho biết chi tiết dung lượng của từng ứng dụng, từng file có trong máy Mac, qua đó bạn có thể xác định những file nên dọn dẹp.
Ngoài 2 cách trên, bạn có thể xử lý ổ cứng Macbook bị đầy bằng công cụ Disk Utility.
Disk Utility là công cụ hữu ích để Format ổ cứng, phân vùng ổ cứng, thậm chí có thể hữu hiệu trong việc cứu dữ liệu ổ cứng của các máy Mac.
Mở công cụ Disk Utility bằng cách nhấn tổ hợp phím Shift + Command + U.
Hộp thoại xuất hiện:
Tab First Aid:
- Verify : kiểm tra tình trạng ổ đĩa
- Repair Disk sửa lỗi ổ đĩa
Tab Erase:
- Erase: xoá dữ liệu, định dạng lại ổ đĩa…
- Erase Free Space: xoá khoảng trống, trên ổ đĩa
Tab Partition:
- Current: chọn số phân vùng tạo ra trên ổ đĩa
- Name: tên phân vùng
- Format: định dạng phân vùng
- Size: kích thước phân vùng
Tab Restore: khôi phục disk image trên ổ cứng.
Cách Xử Lý Khác
1.Xóa thùng rác
Nghe thì có vẻ hiển nhiên, nhưng nhiều bạn xóa file rồi lại quên xóa trong… thùng rác, nên kết quả là dữ liệu của bạn vẫn còn trong máy chứ vẫn chưa được giải phóng nên dung lượng lưu trữ không bị giảm đi là đúng rồi. Để dọn thùng rác thì quá đơn giản, chỉ việc nhấn vào biểu tượng Trash trên thanh dock của máy, nhấn nút “Empty” là xong. Nên cẩn thận nhìn qua một lượt để tránh xóa nhầm các tập tin quan trọng nhé.
2.Phân tích việc sử dụng ổ lưu trữ của các thư mục
Đây là việc cần làm bởi nó sẽ giúp bạn xác định xem những thư mục nào có dung lượng lớn nhất, từ đó bạn có thể dọn dẹp dữ liệu của mình nhanh chóng hơn. Công cụ miễn phí Disk Inventory X sẽ giúp bạn thực hiện thao tác này một cách tự động và tiện lợi, bạn không phải đi thống kê thủ công từng nơi trong hệ thống tập tin của OS X.
Sau khi tải xong, bạn hãy nhấn chọn ổ đĩa để quét. Tùy dung lượng của ổ mà thời gian quét sẽ lâu hoặc mau. Kết quả cuối cùng bạn có được là một danh sách các folder sắp xếp theo thứ tự giảm dần về mặt dung lượng, ngoài ra bạn còn xem được loại file nào chiếm nhiều không gian nhất trên máy để mà có kế hoạch dọn cho phù hợp.
3.Tắt tính năng Dictation đi nếu bạn không sử dụng
Dictation là công cụ nhập liệu bằng giọng nói của OS X khá tiện lợi khi bạn chỉ cần đọc là chữ sẽ tự xuất hiện, tuy nhiên không phải ai cũng cần dùng đến tính năng này. Nếu bạn không cần xài, hãy xóa bỏ dữ liệu Dictation đi, khi đó bạn sẽ có được thêm khoảng 500MB đến 1GB dung lượng trống. Con số này nghe thì có vẻ nhưng lại rất quý giá với bạn nào đang xài SSD, ví dụ như MacBook Air với SSD chỉ 64GB hay 128GB chẳng hạn.
Cách tắt: vào > System Preferences > Dictation & Speech. Bỏ chọn mục “Enhanced Dictation”, sau đó nhấn Off và khởi động lại thiết bị.
4.Bật Selective Sync nếu bạn có dùng dịch vụ đám mây
Ngày nay các dịch vụ lưu trữ online đã khá phổ biến, ví dụ như OneDrive, Dropbox hay Google Drive. Và thường thì chúng ta sẽ cài đặt ứng dụng lên thẳng trên máy để quá trình đồng bộ được diễn ra nhanh chóng và gọn gàng hơn. Tuy nhiên, không phải lúc nào bạn cũng cần đồng bộ hết mọi tập tin từ trên mây xuống lưu trên máy, như vậy sẽ khiến ổ lưu trữ của chúng ta bị đầy lên một cách không cần thiết.
Mình lấy ví dụ thế này: mình có một folder sao lưu ảnh nặng 5GB trên Dropbox chuyên chứa hình chụp từ điện thoại. Đây chỉ là thư mục sao lưu nên rất ít khi mình cần xài tới nó, và việc sync cả thư mục này xuống máy Mac là một chuyện vô cùng uổng phí. Thay vào đó, mình ra lệnh cho Dropbox chỉ sync các thư mục khác, còn folder ảnh này (và vài thứ nữa) thì cứ để trên mây là đủ rồi. Bạn vẫn có thể lên trang web của nhà cung cấp dịch vụ đám mây để tải các file không được đồng bộ ngay khi cần thiết mà?
Cách làm sẽ khác nhau tùy theo từng app, nhưng nhìn chung thì bạn sẽ phải truy cập vào phần cấu hình của app đám mây, sau đó tìm mục Selective Sync và bỏ chọn đi các folder không cần đồng bộ xuống máy Mac.
5.Xóa bớt các tập tin sao lưu thiết bị iOS
Nếu bạn có đồng bộ thiết bị iOS của bạn thì nhiều khả năng iTunes sẽ giữ một bản sao lưu thiết bị trên máy Mac của bạn. Việc giữ một bản thì không vấn đề gì, nhưng đôi lúc iTunes lưu đến hai ba bản nên chiếm dung lượng của chúng ta khá nhiều bởi mỗi bản có thể lên đến cả vài GB lận. Thế nên, thỉnh thoảng bạn nên kiểm tra và xóa bớt đi nhé.
Cách làm như sau:
1.Chạy iTunes lên, vào menu iTunes > Preferences (hoặc nhấn Command + dấu phẩy).
2.Chuyển sang thẻ Devices.
3.Chọn lấy một bản backup không cần thiết (chú ý đến thời điểm tạo bản backup đó).
4.Nhấn nút Delete Backup để xóa.
5.Nhấn OK để hoàn tất.
6.Gỡ bỏ các ứng dụng không cần thiết
Cái này thì mình chỉ nhắc nhở các bạn thôi chứ các bạn dư sức biết rồi mà nhỉ? Lưu ý là có một số app đặc biệt đòi hỏi bạn phải chạy trình Uninstall riêng chứ không chỉ xóa thủ công khỏi thư mục Applications, nhớ để ý những ứng dụng như thế để đảm bảo gỡ bỏ sạch sẽ và tránh xung đột về sau nhé.
7.Cài máy lại từ đầu (không khuyến khích)
Cài lại máy, format trắng ổ đĩa thì đảm bảo sạch sẽ rồi, nhưng mình không khuyến khích bởi vì nó rất mất thời gian. Bản thân OS X không sinh ra quá nhiều file tạm nên bạn cũng chẳng cần cài lại máy làm gì, mình dùng 3 năm rồi cũng không cần cài lại. Bạn chỉ cần thực hiện các bước trên, kết hợp với việc lưu file hợp lý là sẽ dễ dàng dọn được ổ cứng/SSD mà thôi.
Lưu Ý Khi Dọn Ổ Cứng Bị Đầy
Khi người dùng xoá một file tài liệu trên macbook thì nó có thể biến mất khỏi màn hình hiển thị . Hoặc nó cũng sẽ không còn tồn tại trong hay ổ đĩa thiết bị. Mà thay vào đó chúng được di chuyển vào thùng rác.
Vì thế, nếu bạn không quan tâm đến thùng rác thường xuyên sẽ khiến nó bị đầy. Do đó, muốn ổ cứng macbook không bị đầy, bạn nên nhớ xoá hẳn các file rác để giải phóng dung lượng cho macbook một các tốt nhất.
Cách thực hiện vô cùng đơn giản, bạn chỉ cần làm theo các bước sau đây:
-
Bước 1: Click phải vào biểu tượng thùng rác trên màn hình
-
Bước 2: Chọn Empty Trash/Secure Empty Trash
-
Bước 3: Chọn lệnh Yes để loại bỏ hết các tệp tin trong thùng rác
Dịch Vụ Thay Cho Macbook Chất Lượng
Trung tâm sửa chữa điện thoại HNCOM là một trong những địa chỉ uy tín chuyên tư vấn sửa chữa thay thế các linh kiện điện tử chính hãng. Đặc biệt, hiện HNCOM đang có dịch vụ thay ổ cứng cho tất cả các dòng Macbook trên thị trường. Khi nhận máy của khách nhân viên sẽ tháo máy, cài đặt trước sự chứng kiến của quý khách, tất cả các linh kiện trên máy sẽ được chính tay quý khách ký tên lên.
Có đội ngũ nhân viên kỹ sư có thủ thuật chuyên nghiệp, giàu kinh nghiệm và nhiệt tình. Được khách hàng đánh giá là trung tâm sửa chữa tốt. Nơi đây còn có nhiều dịch vụ khác nhau cho laptop, điện thoại iPhone, iPad, Macbook Pro, Macbook Air…
Điều này giúp khách hàng yên tâm hơn khi đến sửa ổ cứng Macbook bị đầy trung tâm. Cách làm này giúp tránh tình trạng đánh tráo linh kiện, làm giả, làm nhái các bộ phận trong thiết bị điện tử. Tạo nên sự tin tưởng tuyệt đối từ phía khách hàng của HNCOM.
Hy vọng bài viết trên sẽ của chúng tôi sẽ hướng dẫn thêm được nhiều kiến thức hữu ích giúp bạn khắc phục nhanh chóng tình trạng ổ của MacBook đầy. Nếu bạn vẫn chưa thể khắc phục được lỗi này tại nhà thì hãy đưa đến cửa hàng sửa laptop chúng tôi. Hoặc bạn cũng có thể đến số điện thoại Hotline 0904.515.696 Mr. Tú hoặc 0988.86.9933 – Mr.Việt Anh để được hỗ trợ và đưa ra giải pháp thích hợp nhất.