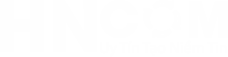Dịch vụ
Cách Chụp Ảnh Màn Hình IPad Siêu Nhanh
Cách Chụp Ảnh Màn Hình IPad Siêu Nhanh
Công nghệ điện tử của Apple là một trong những sản phẩm được dùng nhiều và rất được yêu thích chẳng hạn như Apple Watch, Macbook,.. Và iPad cũng là một trong số đó. Vào một ngày đẹp trời bạn đang muốn chụp ảnh màn hình iPad nhưng lại chưa biết chính xác phải thực hiện ra sao và làm như thế nào để chụp ảnh màn hình nhanh, đẹp nhất.
CHỤP ẢNH MÀN HÌNH IPAD
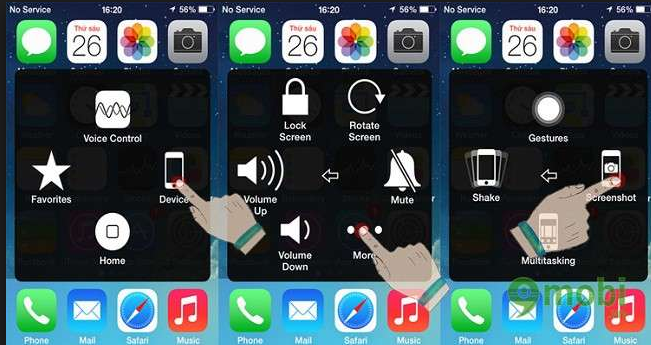 Cách chụp ảnh màn hình ipad
Cách chụp ảnh màn hình ipad
Nhưng giờ đây bạn không cần tìm kiếm đâu xa nữa, bởi ở bài viết này, chúng tôi sẽ chia sẻ hướng dẫn tới tất cả mọi người cách chụp ảnh màn hình iPad siêu nhanh thử một lần là áp dụng được mãi mãi.
1
Khi Nào Bạn Cần Phải Chụp Lại Ảnh Màn Hình iPad?
Có rất nhiều lý do để bạn phải chụp ảnh màn hình iPad, có thể kể đến một số lý do như:
Chụp m/hình iPad để lưu giữ lại những thông tin mà bạn vô tình thấy khi lướt web, lướt Facebook…
Đôi khi chỉ là bạn muốn chụp lại một bộ quần áo đẹp, một bức hình lãng mạn hay một câu trích hay ho trên mạng, nhưng quá lười để bấm lưu về.
Chụp lại những tin nhắn, hình ảnh khi gọi Facetime trêu chọc bạn bè bởi sẽ có những khoảnh khắc khùng điên hoặc ngớ ngẩn, bạn muốn lưu giữ lại để sau này đem ra “troll” chúng nó thì lúc này chỉ còn cách chụp ảnh màn hình iPad lại.
Hay đôi khi cần chụp ảnh màn hình những lỗi trên iPad để gửi cho những người khác giúp bạn sửa chữa nhanh chóng đỡ phải lo lắng.
2
Cách Chụp Của iPad Siêu Nhanh
Đầu tiên khi muốn chụp ảnh màn hình iPad bạn phải chọn đúng thời điểm hoặc khung ảnh cần chụp. Tiếp theo là phải chỉnh sao cho khung ảnh mà bạn muốn nằm gọn trong màn hình iPad, để những gì đang hiển thị trên màn hình sẽ được chụp lại như bạn mong muốn.
Về cách thực hiện bạn có thể tham khảo các cách sau:
Cách 1: Dùng tổ hợp phím cứng
Bước 1: Xác định vị trí phím Home (phím tròn phía dưới iPad) và nút nguồn (phía trên bên phải iPad). Đối với các dòng iPad Pro 2018, chạm vào nút điều chỉnh âm lượng thay cho nút Home.
Bước 2: Nhấn và giữ nút Nguồn trên cùng khi xem m/hình bạn muốn chụp, sau đó nhấn nút Home và nhả cả hai, màn hình đã được chụp lại.
Đối với iPad Pro 2018, nhấn và giữ nút nguồn và sau đó nhấn nút tăng âm lượng và nhả cả hai. MH iPad của bạn sau đó sẽ nhấp nháy ngay lập tức nếu được thực hiện chính xác và bạn sẽ nghe thấy tiếng màn trập chụp hình lại nếu máy đang không ở chế độ im lặng.
Bước 3: Sau khi chụp, iPad của bạn sẽ tự động lưu ảnh đã chụp trực tiếp vào cuộn camera của bạn trong ứng dụng Photos. Truy cập ứng dụng này để tìm ảnh vừa chụp.
Như vậy, thao tác chụp đã xong, bạn chỉ cần vào thư viện ảnh, chỉnh sửa, xem lại ảnh vừa chụp và lưu lại các thông tin. Screen capture cũng rất hữu ích khi bạn cần lưu lại những tài liệu hay cho người khác xem những thứ mình muốn cho họ xem.
Cách 2: Sử dụng phím Home ảo
Ngoài cách sử dụng nút Home cứng để chụp ảnh màn hình iPad, bạn cũng có thể dùng nút Home ảo để làm điều tương tự.
Cách thực hiện là bạn hãy chạm vào nút Home ảo => Device => More => Screenshot để chụp màn hình iPad.
Cách 3: Thông qua trợ năng AccessitiveTouch
AssistiveTouch cung cấp một menu trên mh cho phép người dùng kích hoạt các hành động khác nhau, chẳng hạn như chụp ảnh của màn. hình.
Bước 1: Vào Settings > General > Accessibility > AssistiveTouch.
Bước 2: Sau khi đã chắc chắn AssistiveTouch đã được bật ở menu trên cùng, có thể chụp m/hình bằng AssistiveTouch bằng cách chạm vào biểu tượng của tính năng này. Một menu hiện lên chọn Device > More.
Bước 3: Chọn vào Screenshot. iPad Screen của bạn sau đó sẽ nhấp nháy một lúc và bạn sẽ nghe thấy tiếng màn trập chụp hình. Khi đã chụp lại thành công và ảnh được lưu trong ứng dụng Photos của máy.
Khi dùng Phím Home ảo sẽ tiện lợi cho bạn khi phím home hoặc phím nguồn của bạn bị hư hỏng.
Bước 1: Từ screen chính của iPad, vào ứng dụng Photos, chọn Albums, nhấp chọn tiếp thư mục Screenshots để chọn ảnh vừa chụp màn hình muốn chia sẻ.
Bước 2: Để chia sẻ ảnh chụp screen từ iPad của bạn, hãy chạm vào hình ảnh để phóng to nó và nhấn vào biểu tượng chia sẻ ở góc dưới bên trái.
Bước 3: Tiếp theo, chọn mạng xã hội mà bạn muốn đăng lên Facebook, Twitter, Flickr,… hoặc chia sẻ ảnh chụp của bạn thông qua các biểu tượng AirDrop (chỉ hỗ trợ cho iOS 7 trở lên) hoặc email tương ứng ở phía dưới.
Cách 5: Chụp màn hình bằng cách gõ mặt lưng
Từ iOS 14, Apple đã thêm chức năng Back Tap (Gõ mặt lưng), bạn có thể sử dụng tính năng này để ch/ảnh qua gõ mặt lưng máy mà không cần phải thao tác quá nhiều.
Cách thiết lập tính năng gõ mặt lưng để chụp màn hình cũng rất dễ dàng. Bạn chỉ cần vào Cài đặt > Trợ năng > Cảm ứng > Chạm vào mặt sau > Chạm 2 lần/Chạm 3 lần > Chụp ảnh màn hình.
Sau khi thiết lập xong, bạn đã có thể gõ hai lần vào mặt lưng máy để chụp màn hình nhanh chóng rồi. Lưu ý là tính năng này chỉ hỗ trợ những iPhone 8 trở lên chạy hệ điều hành mới nhất của Apple là iOS 14.
Cách 6: Chụp ảnh màn hình toàn trang
Bạn có thể chụp toàn trang, cuộn của một trang web, tài liệu hoặc email vượt quá chiều dài của màn hình iPad. Ảnh màn hình được lưu dưới dạng PDF.
1.Thực hiện một trong các tác vụ sau:
- Trên iPad có nút Home: Nhấn và sau đó thả đồng thời nút nguồn và nút Home.
- Trên các kiểu máy iPad khác: Nhấn đồng thời rồi thả nút nguồn và nút tăng âm lượng.
2.Chạm vào ảnh chụp màn hình ở góc phía dưới bên trái, sau đó chạm vào Toàn trang.
3.Thực hiện bất kỳ tác vụ nào sau đây:
- Lưu ảnh m/hình: Chạm vào Xong, chọn Lưu PDF vào Tệp, chọn một vị trí, sau đó chạm vào Lưu.
- Chia sẻ ảnh: Chạm vào
 , chọn một tùy chọn chia sẻ (ví dụ như AirDrop, Tin nhắn hoặc Mail), nhập bất kỳ thông tin bắt buộc nào khác, sau đó gửi PDF.
, chọn một tùy chọn chia sẻ (ví dụ như AirDrop, Tin nhắn hoặc Mail), nhập bất kỳ thông tin bắt buộc nào khác, sau đó gửi PDF.
Muốn xem ảnh hay chỉnh sửa thì vào thư viện để xem.
Như vậy là chúng tôi vừa gợi ra những cách chụp màn hình iPad rất nhanh chóng và tiện lợi. Điều thú vị là 2 cách trên đều có thể áp dụng để chụp gần như cho tất cả các dòng iPad và iPhone. Chắc hẳn sẽ không làm khó bạn phải không nào. Nếu có gì thắc mắc hãy liên hệ với chúng tôi với số điện thoại 0904.515.696 Mr. Tú hoặc 0988.86.9933 – Mr.Việt Anh để có được sự tư vấn cụ thể nhất.
HNCOM có đội ngũ nhân viên kỹ sư có thủ thuật chuyên nghiệp, giàu kinh nghiệm và nhiệt tình. Được khách hàng đánh giá là trung tâm sửa chữa tốt. HNCOM còn có nhiều dịch vụ khác nhau cho laptop, điện thoại iPhone, iPad,.. Linh phụ kiện là hàng zin 100%, chi phí hợp lý tiết kiệm cho khách hàng. Khi nhận máy của khách chúng tôi sẽ tháo máy trước sự chứng kiến của quý khách, tất cả các linh kiện trên máy sẽ được chính tay quý khách ký tên lên.
Chúc bạn áp dụng thành công nhé!