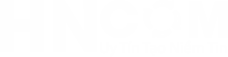Dịch vụ
Cách Khắc Phục Macbook Bị Lỗi Bàn Phím Và Khoá Bàn Phím
Cách Khắc Phục Macbook Bị Lỗi Bàn Phím Và Khoá Bàn Phím
Macbook bị lỗi bàn phím, bàn phím bị khoá, loạn, liệt bàn phím bạn đã tìm được ra cách xử lý chưa? Bài viết dưới đây chúng tôi sẽ hướng dẫn bạn tìm ra nguyên nhân và các cách khắc phục tình trạng Macbook bị khóa bàn phím. Mời các bạn tham khảo.
MACBOOK BỊ LỖI BÀN PHÍM
1
Nguyên Nhân Máy Macbook Pro, Macbook Air Bị Khóa Bàn Phím
Khi bạn muốn soạn thảo văn bản và nhập dữ liệu từ bàn phím nhưng Mac của bạn không hề nhận và hồi đáp bất kì phản ứng nào.Phần lớn lỗi ở đây xảy ra do phần cứng, nhưng không phải là tất cả,có thể do lỗi một phần mềm nào đó khiến Macbook bị khóa bàn phím.
2
Cách Khắc Phục Máy Macbook Bị Khóa Bàn Phím Nguyên Nhân Do Phần Mềm.
Với nguyên nhân Macbook của bạn bị lỗi phần mềm nên thiết bị không cho khả năng nhận bàn phím thì các bạn có thể thực hiện theo các cách làm sau:
- Cách 1: Khi máy Macbook của bạn bị lỗi bàn phím,bạn hãy làm theo những lời khuyên sau đây. Gập màn hình Macbook xuống và để trong vài phút sau đó khởi động lại máy, làm như vậy bàn phím và các phần cảm ứng trên thiết bị cũng được khởi động lại và rất có thể tình trạng khóa bàn phím Macbook sẽ chấm dứt.
- Cách 2: Giữ nút nguồn cho tới khi Macbook của bạn tắt hẳn và bạn có thể khởi động lại máy Macbook.Và bạn kiểm tra xem bàn phím của mình đã hoạt động lại hay chưa.
- Cách 3: Một nguyên nhân nữa khiến Macbook bị lỗi bàn phím có thể là do hệ điều hành của bạn đã quá cũ và không còn tương thích với thiết bị việc cần thiết bạn phải làm là cập nhật phiên bản hệ điều hành mới nhất cho Macbook của mình. Hiệu quả của cách làm này khá cao.
3
Khắc Phục Macbook Bị Lỗi Bàn Phím Do Liên Quan Tới Lỗi Phần Cứng.
- Cách 1: Bạn đang rất cần nhập các dữ liệu hay soạn thảo văn bản quan trọng trên Mac cuả mình nhưng Macbook của bạn đang bị lỗi phần cứng dẫn tới việc không thể sử dụng được bàn phím. Hãy sử dụng môt bàn phím rời thông thường và kết nối tới Macbook của bạn qua cổng USB, khi đó bạn có thể soạn thảo văn bản và thực hiện các thao tác trên Macbook của mình một cách bình thường. Tuy nhiên đây chỉ là cách làm mang hình thức chữa cháy,vì dùng bàn phím rời liên tục như thế sẽ rất bất tiện và không được thẩm mĩ cho lắm.
- Cách 2: Sau 1 thời gian dài sử dụng,rất có thể bàn phím của bạn đã bị hỏng và không thể nhập dữ liệu được nữa, bạn nên thay cho Macbook của mình một em bàn phím mới chính hãng. Việc thay bàn phím này rất phức tạp đòi hỏi có độ chuyên môn và tay nghề cao nên tốt nhất bạn nên mang Mac của mình tới các trung tâm và cửa hàng sửa chữa Macbook uy tín để tiến hành thay mới chứ không nên tự sữa chữa tại nhà.
4
Một Số Cách Chữa Lỗi Bàn Phím Macbook
Thử sử dụng bàn phím bên ngoài
Đầu tiên chưa cần biết máy móc bị làm sao bạn cứ mạnh dạn cắm thử cái bàn phím khác vào dùng cho mình cái đã. Việc này vừa giúp chống cháy việc bạn không gõ được bàn phím vừa giúp được bạn xác định được lỗi nằm ở phần cứng hay phần mềm.
Nếu bạn cắm một bàn phím khác vào và nó cũng không hoạt động, cổng USB có thể gặp vấn đề, hãy thử lại cổng khác. Hoặc máy của bạn cũng có thể đang đối mặt với một số vấn đề về phần mềm.
Nếu cắm phím bên ngoài vào mà phím hoạt động bình thường, tức là bàn phím trên Macbook của bạn đã chết tươi con đười ươi rồi. Còn chờ gì nữa mà không mang máy đến trung tâm bảo hành Apple hả giáo sư
Cập nhật MacOS
Cập nhật phần mềm có thể giúp giải quyết các vấn đề liên quan đến bàn phím, tuy mình không chắc chắn nhưng các bạn có thể thử, vì mình đã gặp một vài trường hợp như thế này rồi. Các bản cập nhật phần mềm sẽ đi kèm với việc Firmware của máy cũng sẽ được update theo, có thể giúp bàn phím trở lại hoạt động bình thường.
Mở System Preferences, sau đó điều hướng đến phần Software Update. Hệ thống sẽ tự động kiểm tra các bản cập nhật sau khi bạn nhấp vào biểu tượng. Bước này có thể không giải quyết được vấn đề của bạn, nhưng nó khá đơn giản và việc thử cũng chẳng mất gì cả.
Reset lại SMC
System Management Controller của Mac xử lý nhiều chức năng cấp thấp trên máy tính. Reset SMC có thể giải quyết một số vấn đề.
Để bắt đầu, hãy tắt Macbook của bạn đi cái đã. Nhấn và giữ Ctrl + Option + Shift, sau đó nhấn và giữ nút nguồn trong 10 giây. Sau khi 10 giây trôi qua, nhả các phím trên và nút nguồn, sau đó nhấn lại nút nguồn để bật máy tính.
Xóa các ứng dụng gần đây
Có thể việc bàn phím của bạn bỗng nhiên tắc tử có thể là do bị xung đột phần mềm trong máy. Mặc dù phần trăm của nguyên nhân này rất ít nhưng không có nghĩa là nó không bao giờ xảy ra. Bạn hãy xem những ứng dụng nào mới cài trong khoảng thời gian mà bạn bị chết bàn phím và thử xóa nó đi.
Nếu không chắc chắn đã cài đặt những gì gần đây, hãy mở Finder, sau đó chọn Applications từ menu bên trái. Sử dụng các tùy chọn sắp xếp ở trên cùng, sắp xếp theo “Date Added”. Thao tác này sẽ cho bạn thấy những gì mình đã cài đặt gần đây nhất.
Vệ sinh bàn phím
Có thể do bạn sử dụng máy từ quá lâu mà không cho em nó đi bảo dưỡng, makeup lại nhân phẩm thì việc máy bị chập cheng, bàn phím không hoạt động cũng là điều bình thường.
5
Sửa lỗi bàn phím iMac không hoạt động
Đảm bảo Bluetooth đã được bật và hoạt động bình thường
Đừng đánh giá thấp những giải pháp đơn giản khi giải quyết một vấn đề gì đó. Đầu tiên, vào System Preferences > Bluetooth và đảm bảo Bluetooth của bạn đã được bật bình thường.
Trang System Preferences sẽ cho biết thiết bị của bạn đã được kết nối chưa, kể cả thời lượng pin còn lại hoặc là bất kì lỗi gì.
Kiểm tra xem bàn phím đã được bật chưa
Nếu bàn phím của bạn không hoạt động, đầu tiên hãy kiểm tra xem nó đã được bật lên chưa.
- Trên các mẫu Magic Keyboard mới nhất, có tính năng là nút gạt bật bàn phím nằm ở cạnh trên bên phải, có màu xanh lá hiển thị bàn phím đã được bật.
- Đối với các mẫu bàn phím không dây cũ, ấn nút Power ở góc phải bàn phím và bạn sẽ thấy một đèn LED màu xanh hiển thị, khi đó bàn phím đã sẵn sàng hoạt động.
Sau khi bật thiết bị, trở về trang Bluetooth như bên trên và xem bàn phím đã được kết nối với máy tính chưa.
Kiểm tra pin trên bàn phím
Nếu pin của bàn phím ở mức thấp, thiết bị có thể không hoạt động. Vào System Preferences > Bluetooth và bạn sẽ thấy mục phần trăm pin được liệt kê.
Bạn cũng có thể kiểm tra lượng pin còn lại của bàn phím bằng cách bấm vào biểu tượng Bluetooth trên thanh menu và di chuột tới thiết bị bạn cần xem thông tin. Nếu pin yếu, bạn nên sạc ngay cho bàn phím.
Đảm bảo phím chuột và các phím chậm đã được tắt
Một vài trợ năng của hệ điều hành macOS có thể không hoạt động với bàn phím thông thường. Để kiểm tra, vào System Preferences > Accessibility và chọn Mouse & Trackpad từ menu phía bên trái.
Ở đây, bỏ tích mục Enable Mouse Keys. Lựa chọn này cho phép bạn điều khiển chuột qua các phím trên bàn phím, gây ra việc một số phím có thể không hoạt động bình thường.
Tiếp theo, bấm vào Keyboard ở sidebar bên trái và bỏ tích lựa chọn Enable Slow Keys. Hành động này yêu cầu bạn phải giữ các phím trong một thời gian nhất định đẳng đăng ký thao tác nhấn.
Kết nối lại bàn phím với máy tính
Trong trang Bluetooth, đảm bảo rằng đã được bật. Di chuột vào phần bàn phím trong danh sách thiết bị, chọn biểu tượng X ở phía bên phải.
Sẽ có một cảnh báo xuất hiện, nói rằng bạn sẽ phải kết nối lại với thiết bị vào lần sử dụng sau. Bấm Remove.
Bây giờ tắt bàn phím đi và bật lại lần nữa. Mở System Preferences > Keyboard và chọn Set up Bluetooth keyboard. Làm theo các hướng dẫn để kết nối lại bàn phím.
Nếu với các cách trên bạn vẫn chưa khắc phục được lỗi đơ, khoá bàn phím, bàn phím không hoạt động được, bàn phím bị liệt ở Macbook – Hãy nhanh chóng mang máy qua cửa hàng HNCOM để được các ngồi xem trực tiếp các kỹ thuật bên mình kiểm tra và khắc phục cho bạn nhé.
Nếu có gì thắc mắc hãy liên hệ với chúng tôi với số điện thoại 0904.515.696 Mr. Tú hoặc 0988.86.9933 – Mr.Việt Anh để có được sự tư vấn cụ thể nhất. HNCOM có đội ngũ nhân viên kỹ sư có thủ thuật chuyên nghiệp, giàu kinh nghiệm và nhiệt tình. Được khách hàng đánh giá là trung tâm sửa chữa tốt. HNCOM còn có nhiều dịch vụ khác nhau cho laptop, điện thoại iPhone, iPad,.. Sản phẩm linh phụ kiện là zin 100%, chi phí hợp lý cũng như nhiều ưu đãi hấp dẫn tri ân khách hàng.